Para executar programas de virtualização dentro do Windows 10 ou qualquer outro sistema operacional, é necessário que este recurso esteja habilitado nas configurações de sua placa mãe, geralmente vem habilitado por padrão em quase todas as placas mães, porém, pode vir desabilitado, esse recurso pode estar como o nome de Intel VT-x, AMD SVM, Intel Virtualization Technology, Virtualization, Secure Virtual Machine, entre outros.
A virtualização vem habilitado em 90% dos casos por padrão, e não vou entrar em detalhe nesse momento, essa guia é referente ao Hyper-V que vem por padrão habilitado no Windows e que impede que outros softwares de virtualização de executarem.
Como no Windows 10, nas últimas atualizações esse recurso está vindo como padrão habilitado, pode ser que você se depare com erros similares aos erros abaixo ao tentar executar algum software de virtualização, como por BlueStacks, VirtualBox, VMWare Player, etc…
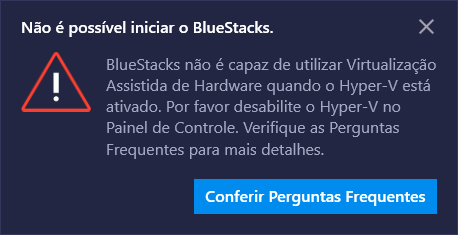
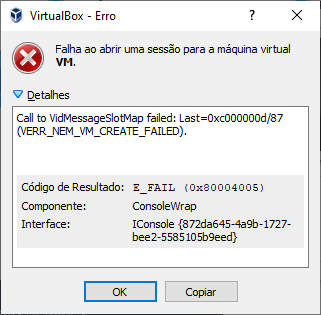
E como resolver os problemas de virtualização, a partir de uma certa versão do Windows 10, foi habitado de forma padrão o serviço de virtualização Hyper-V da Microsoft, que acaba se tornando o serviço de virtualização padrão, impedindo que outros serviços de virtualização possam ser executados na maquina, e para corrigir esse problema, precisamos desativar esse serviço, se você não utiliza o Hyper-V, pode desinstalar esse programa seguindo os passos abaixo, caso utilize e queira manter instalado e alternar entre um software de virtualização e outro, pode pular os passos de desinstalação.
Removendo o Hyper-V (Opcional)
Para remover o Hyper-V vamos no painel de controle, podemos fazer isso pressionando as teclas Windows + R e depois digitando o comando control.
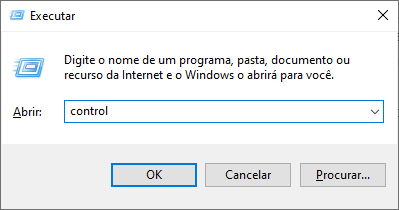
Após localizamos o menu Programas e Recursos
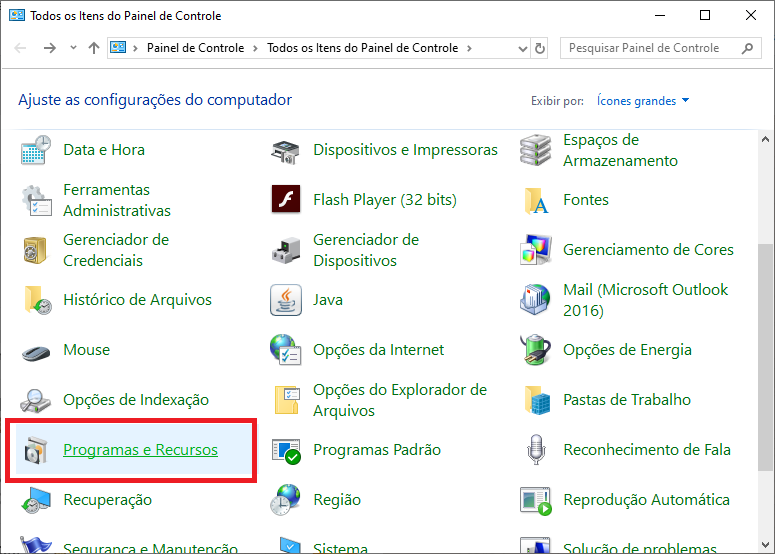
Depois vamos em Ativar ou desativar recursos do Windows
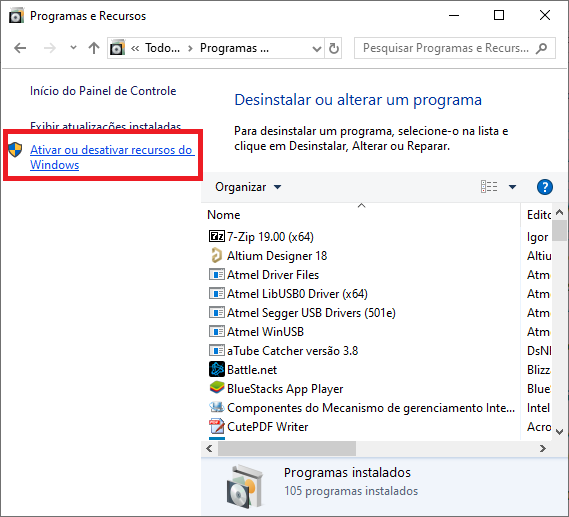
Esperamos um pouco para a lista ser atualizada, e então procuramos por Hyper-V e desmarcamos a seleção, para ser realizada a remoção do serviço, e depois clicamos em OK, para executar as alterações.
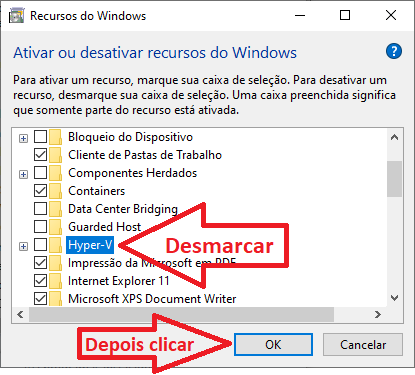
Essa operação pode ser um pouco demorada dependendo da configuração de seu computador, após isso, será necessário reiniciar o computador, lembrando que a desinstalação é opcional, mas o próximo passo é fundamental.
Desabilitando pelo comando registro, comando bcdedit
Precisamos verificar se o parâmetro hypervisorlaunchtype está definido como Auto, para realizar essa verificação, vou executar o PowerShell como administrador, pode ser pelo bom e velho CMD também, porém eu prefiro o PowerShell.
Executamos o comando bcdedit e procuramos o parâmetro hypervisorlaunchtype, se o mesmo estiver como Auto, conforme imagem abaixo, precisamos desabilitar.
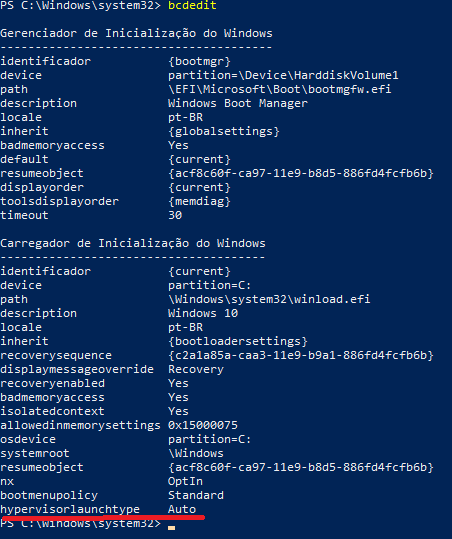
Para desabilitar, simplesmente executamos o comando abaixo.
bcdedit /set hypervisorlaunchtype off
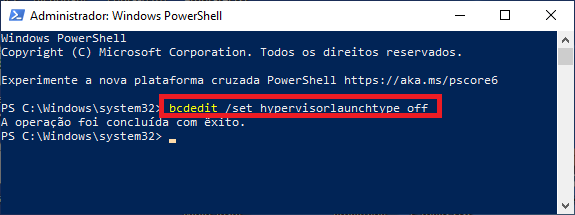
Se o comando for executado com sucesso, será apresentado a mensagem A operação foi concluída com êxito.
Se quiser ter certeza que o comando foi executado com sucesso, pode ser executado novamente o comando bcdedit sem argumentos para verificar se o parâmetro hypervisorlaunchtype ficou definido como Off
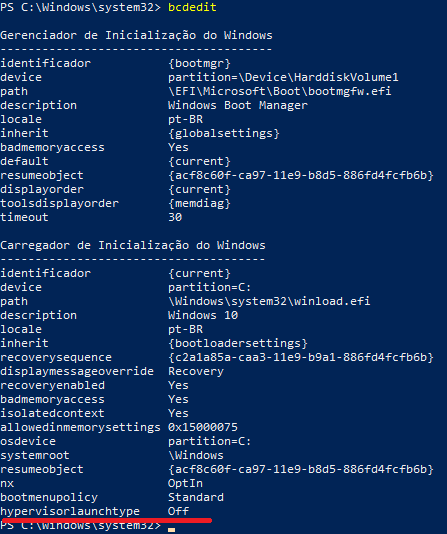
Após executar esse processo, precisamos reiniciar o sistema operacional.
Se tudo ocorrer como esperado, o Hyper-V estará desabilitado e conseguiremos abrir outros softwares de virtualização, vale lembrar que o Hyper-V ficará inativo.
Verificando resultado
Após executar os comando, e reiniciar a maquina, vamos testar para ver o resultado.
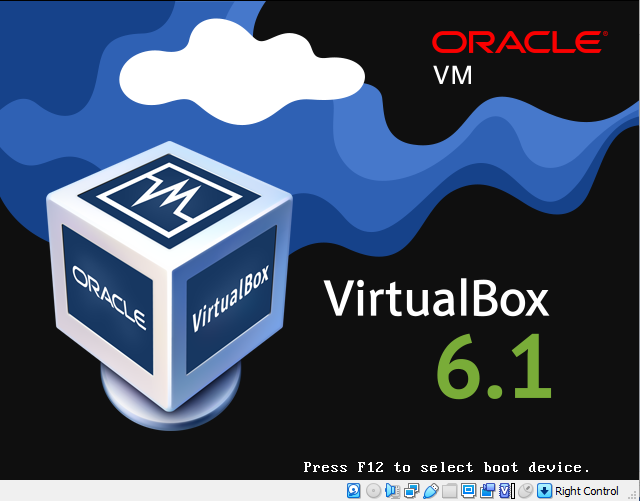

Com esses ajuste podemos utilizar podemos utilizar nossos softwares preferidos de virtualização e não ficamos presos somente a utilização do Hyper-V, pois na minha opinião é um pouco confuso e nos deixa limitado acerca de certos recursos, por exemplo, ficamos amarrados a usa utilização do forma “exclusiva”
Revertendo a configuração (Caso precise utilizar Hyper-V)
Caso seja necessário, você pode reverter essa ação, para voltar a utilizar o Hyper-V, será necessário habilitar, caso precise basta executar o comando abaixo, bem como reinstalar o serviço caso tenha desinstalado o mesmo, para reativar executar o comando abaixo.
bcdedit /set hypervisorlaunchtype Auto
E para reinstalar o Hyper-V é no mesmo local da desinstalação, porém basta marcar novamente a caixa que foi desmarcada, mas lembrando que será necessário somente caso precise utilizar novamente o Hyper-V.